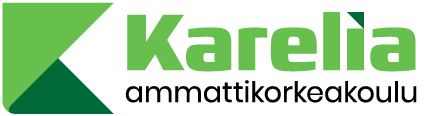Here you can find instructions on how to activate your username to Karelia UAS network. Please read the instructions below carefully and follow the steps in order.
Students at Karelia University of Applied Sciences will receive a username (Karelia ID) for the duration of their right to study. The username is automatically generated based on the information in the student management system, and it will be ready to use when the studies begin.
Activate your username and set up multi-factor authentication (MFA) for your account. Most of Karelia’s electronic services require multi-factor authentication.
NOTE! When using our site, please avoid using the browser’s translation tools as they often provide inaccurate translations. Always choose the English or Finnish version of our services. This way, you can better follow our instructions and videos.
Activate your Karelia ID at https://userid.karelia.fi (watch the instructional video here)
- Open an internet browser, go to https://userid.karelia.fi and click on Continue. It is highly recommended to use a computer (not a mobile device).
- If you have received your 7-digit Karelia ID in a separate e-mail message, type it into the User field.
- Type in the 5-digit verification code shown on the page and click on Continue.
- Click on Authenticate.
- Check the Inbox (and Junk mail folder) of your personal e-mail that you submitted to Karelia when applying for a student. You should receive an e-mail requesting to verify your identity. Follow the instructions to verify. Complete the Candour verification with your mobile device.
- After a successful verification, return to your computer and click on Refresh status.
- Click on Continue activation.
- Read the IT Service user rules (https://www.karelia.fi/it-saannot) and check I have read and I agree to the Terms Of Use. Click on I agree.
- Click on Set password.
- Next you will see the password requirements. In addition to these requirements, you are not allowed to use your name or Karelia ID in the password. Click on Close.
- Create a password for yourself and confirm it below. Finish by clicking on Set password.
- You will receive a notification of a successful password change.
Tip! If you forget your username or password, you can always visit this site to check your username and to reset your password.
NOTE! If you have not received your 7-digit Karelia ID but you have a Finnish personal identity number (and therefore can identify with a Finnish bank ID or a mobile ID), validate your identity at suomi.fi . After a successful identification, you will get your Karelia ID. In case you do not receive your Karelia ID before the start of your studies, please report it to the IT-Helpdesk: [email protected].
NOTE! If you get an error message saying that you do not have rights to a Karelia UAS ID, try again the next day. Your username is generated the day after your information has been is submitted into the system. Contact the student services ([email protected]) if you continue to get the same error message. The student services will check your right to study.
Before you can use M365 services or Moodle, you need to set up multi-factor authentication.
You have two options for setting up MFA:
Watch and follow the instructions in the instruction video.
- Download and install the free Microsoft Authenticator app from the app store on your mobile phone.
- Use a different device (computer, laptop, etc.) and go to the address https://aka.ms/mfasetup.
- Log in with your Karelia ID and password.
- On the first login or if your MFA settings have been reset, you will see a notification to set up MFA (More information required). Click on Next.
- Select Mobile app from the drop-down menu.
- Select Receive notifications for verification.
- Click on Set up.
- Now open Microsoft Authenticator on your mobile phone and select Add account.
- Select Work or School account.
- Select Scan QR code.
- With your mobile phone, scan the QR code shown on your computer screen.
- Click Next and again Next on your computer.
- Approve the notification in Microsoft Authenticator on your mobile phone.
- Add a phone number as a backup method for authenticating. Select your country code and type in your mobile phone number.
- Finish by clicking on Done.
NOTE! You can always modify your MFA settings by returning to https://aka.ms/mfasetup.
If you are unable to install the Authenticator app on your phone, you can set up the multi-factor authentication with SMS codes as instructed on this video.
NOTE! If you get an error referring to another organisation when you try to login, please try the following:
a) Open a new private/Incognito/InPrivate window and open https://aka.ms/mfasetup.
b) Alternatively you can clear your browser session and cookies or use another browser.
NOTE! After setting up MFA and your phone or phone number will change, you must update your MFA settings before the change. You can update a new phone number or re-register Authenticator for a new phone at http://aka.ms/mfasetup. If you are unable to update the settings, please contact Karelia IT-Helpdesk.
Moodle
- Go to the address https://m.karelia.fi.
- Click on Karelia login.
- Enter your Karelia ID (e.g. [email protected])
- Enter your password.
Please note that Moodle requires multi-factor authentication, if you log in from outside of Karelia’s network. After logging in, you can find your courses on the My courses page.
NOTE! If you get an error referring to another organisation when you try to login, please try the following:
a) Open a new private/Incognito/InPrivate window and login to Moodle at https://m.karelia.fi.
b) Alternatively you can clear your browser session and cookies or use another browser.
Peppi
Some of the Peppi functions might not be available before your right to study begins.
- Go to the address https://opiskelija.peppi.karelia.fi.
- Enter your Karelia ID in the short form (e.g. 8899334)
- Enter your password.
- Go to the address https://portal.office.com.
- Enter your Karelia ID.
- Enter your password.
- Complete multi-factor authentication on your phone.
After logging in, you have access to Karelia’s M365 services:
- E-mail → Outlook
- Cloud storage → OneDrive
- Office Online → Word, Excel, Powerpoint
Here you will find instructions on how to change or reset the password of an activated Karelia ID or find out a forgotten Karelia ID. Please read the instructions carefully and follow the steps in order.
NOTE! If you have not yet activated your Karelia ID, follow the “Activate a new Karelia ID” section above!
You can change your password at https://userid.karelia.fi
- Open a web browser and go to the address https://userid.karelia.fi and click on Continue.
- Type in your Karelia ID and the verification code shown on the page. Click on Continue.
- Click on Change password.
- Next you will see the password requirements. In addition to there requirements, you are not allowed to use your name or Karelia ID in the password. Click on Close.
- Type in your current password. Create a new password and confirm it below. Click on Set password.
- You will get a notification that the password was changed successfully.
If you have lost or forgotten your password, you can reset it by using userid.karelia.fi service. You need to authenticate to the service with Finnish bank codes or mobile ID.
- Open a web browser and go to the address https://userid.karelia.fi and click on Continue.
- Type in your Karelia ID and the verification code shown on the page. Click on Continue.
- Click on Reset password.
- Select the identification method and validate your identity.
- Click on Set password.
- Next you will see the password requirements. In addition to there requirements, you are not allowed to use your name or Karelia ID in the password. Click on Close.
- Create a new password and confirm it below. Click on Set password.
- You will get a notification that the password was changed successfully.
If you have forgotten your Karelia ID, you can find out the Karelia ID at https://userid.karelia.fi. You need to authenticate to the service with Finnish bank codes or mobile ID.
- Open a web browser and go to the address https://userid.karelia.fi and click on Continue.
- Click on the Don’t know your account? link below the User field.
- Select the identification method and validate your identity.
- Your Karelia ID will appear in the User field.
Instructions and support
You can find more detailed instructions in Pakki:
https://kareliauas.sharepoint.com/sites/StudentIntra > Data Systems> IT Services home page.
Log in to Pakki using [email protected].
If you have problems related to information technology such as usernames, passwords etc., contact IT-Helpdesk:
- E-mail [email protected]
You can report problems via e-mail 24/7.
Please remember to include your contact information and a detailed description of the problem! - Tel. 013 260 6116
Only for urgent problems or problems requiring immediate attention!
Karelia UAS IT-Helpdesk phone service hours are on working days Mo – Fr 12.00 – 14.00.
In case of matters related to studies, please contact the student services:
- E-mail [email protected]
- Tel. 013 260 6412